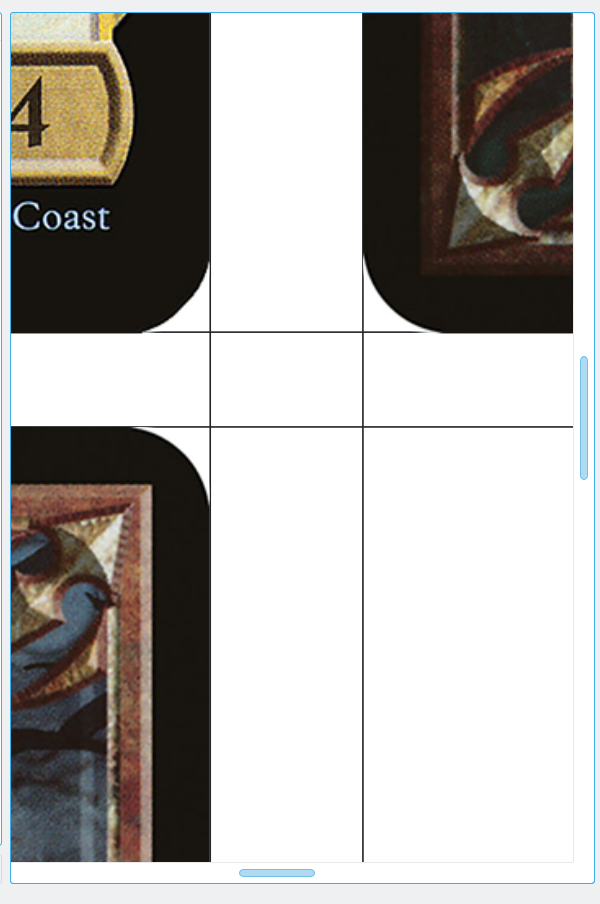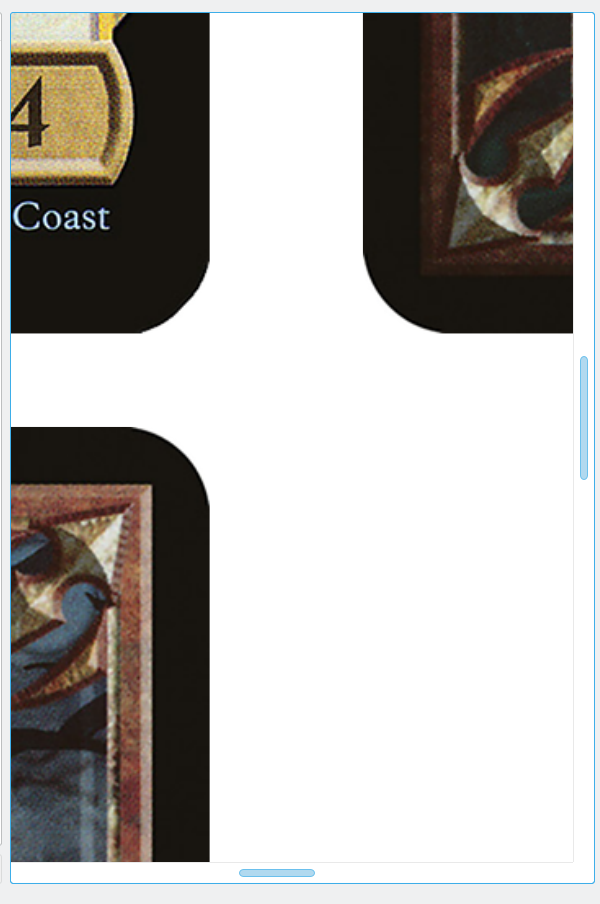Screenshot gallery
Main window, in a layout optimized for wide screens
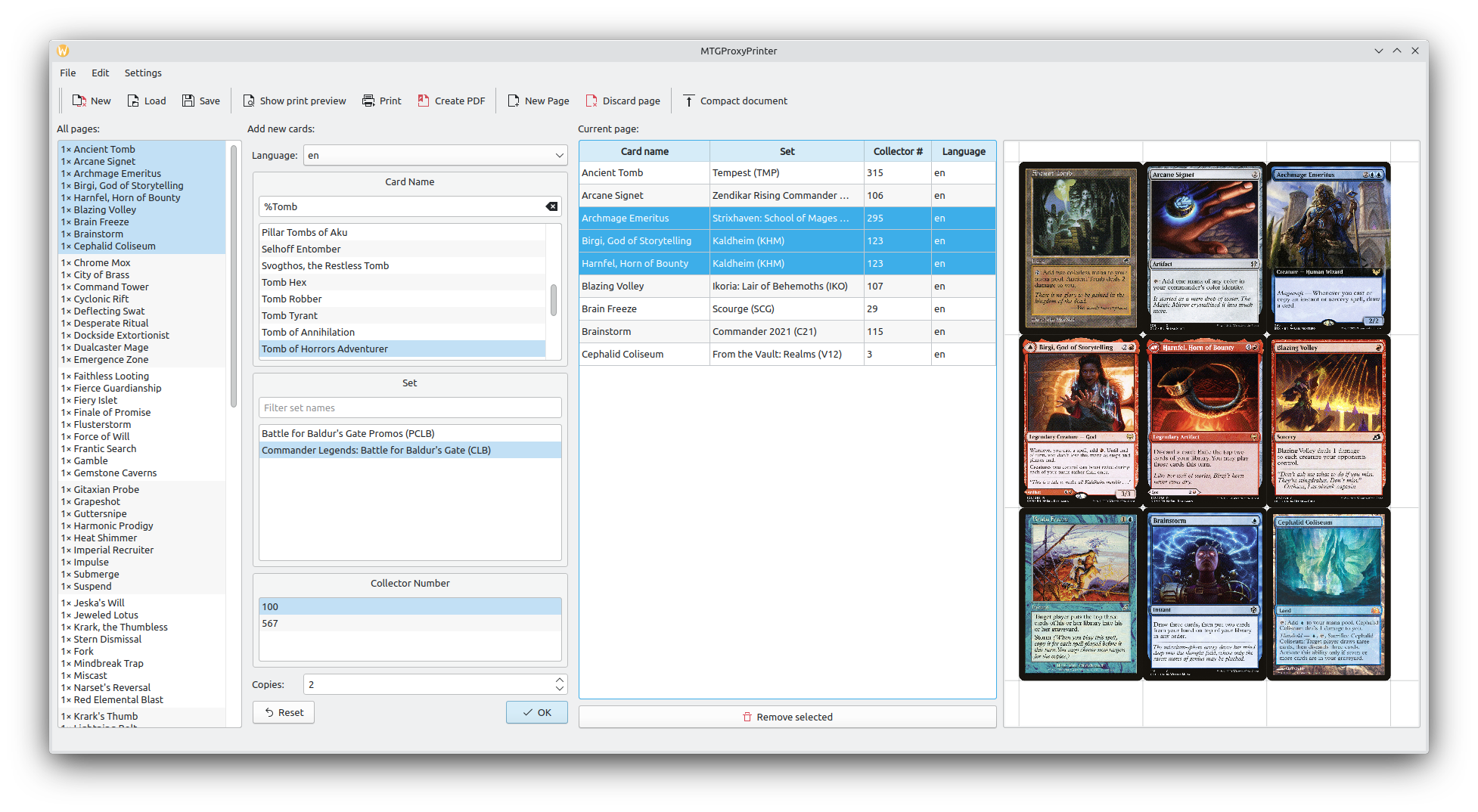
On Platforms with proper theming support, MTGProxyPrinter follows the current system color theme and icon theme.
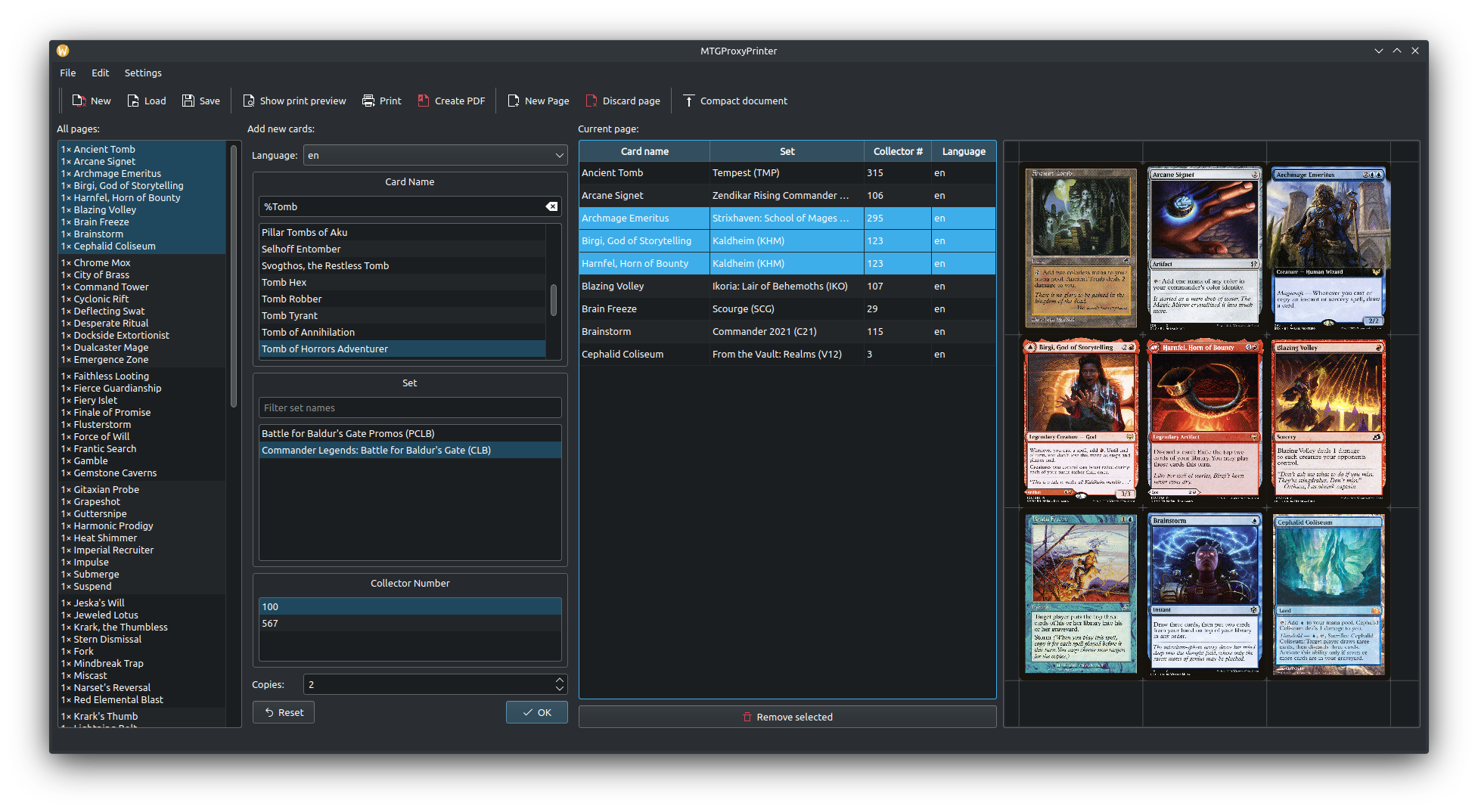
Main window, in a layout optimized for taller screens, like 4:3
This layout can be enabled in the settings:
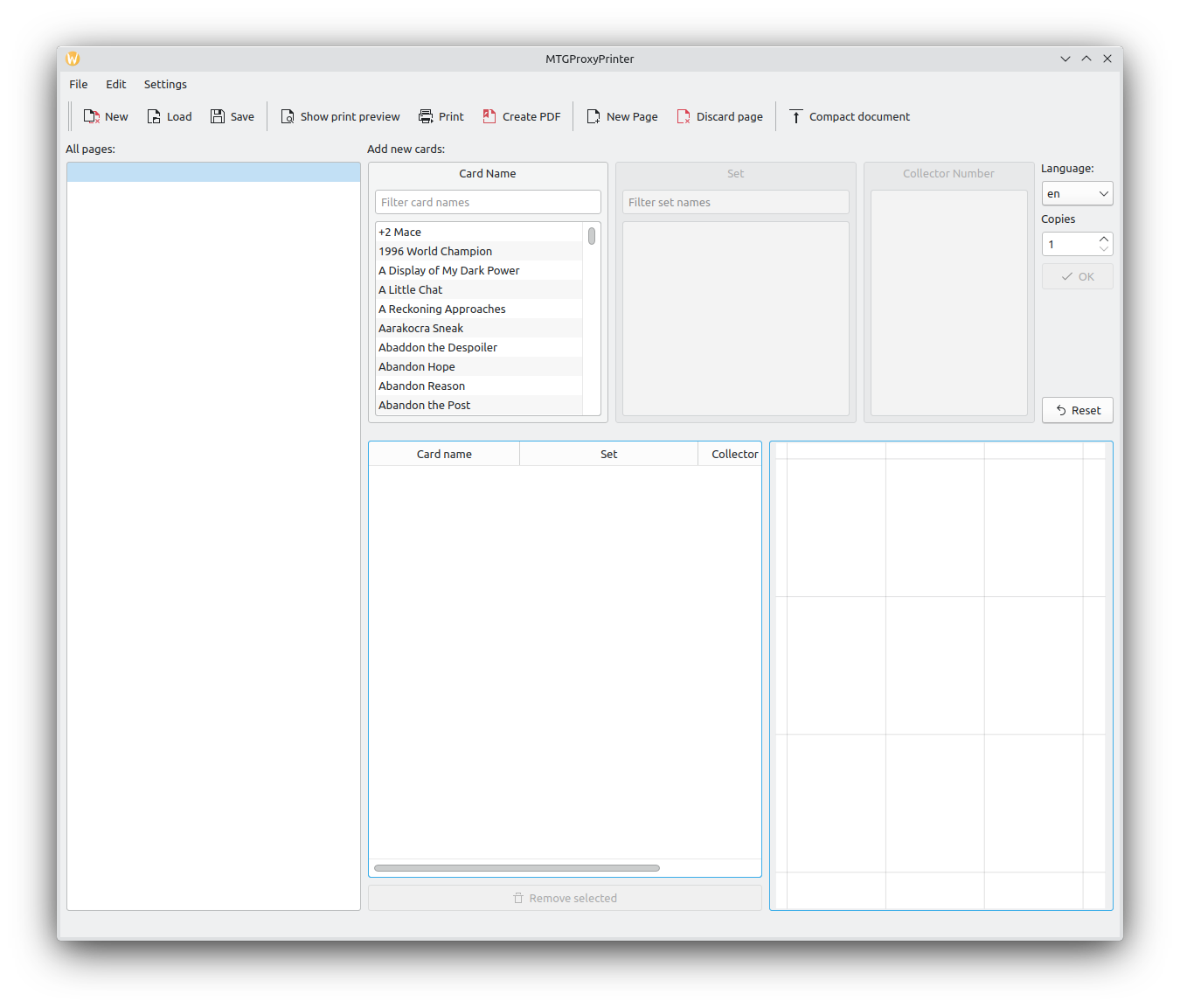
Related cards and generated check cards
You can generate check cards for double-faced cards by right-clicking the front or back. A generated result is shown on the right of the screenshot below.
You can also add copies of related cards and tokens, i.e. cards that are referenced by the right-clicked card or reference the right-clicked card by name.
The card search for related cards and the "Add all" option are transitive: For example, right-clicking on "Reach through Mists" offers adding "Sift through Sands", which references the first by name, and also offers the two cards "Peer through Depths" and "The Unspeakable", which are also referenced by Sift through Sands.
The search stops at tokens, so the app will offer adding a Treasure token when the feature is used on a card that creates a Treasure, but will not offer all other cards creating Treasure tokens.
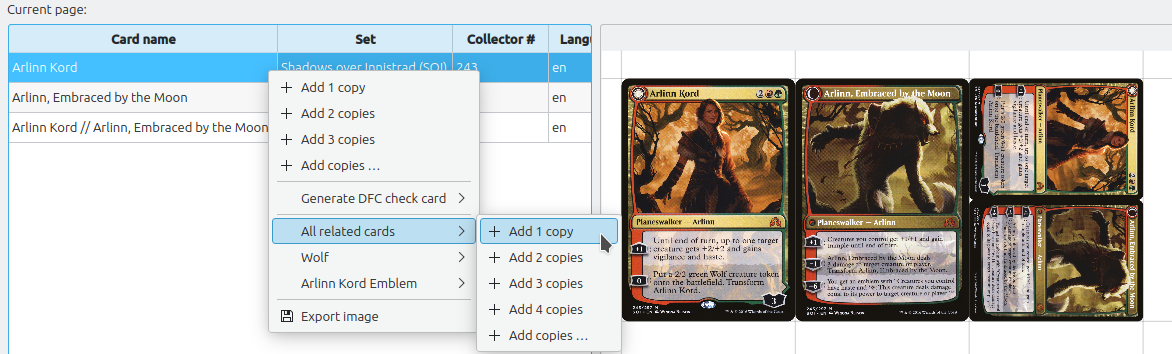
This feature is new in version 0.24.
Custom cards
You can drag&drop images onto the application and print them as custom cards.
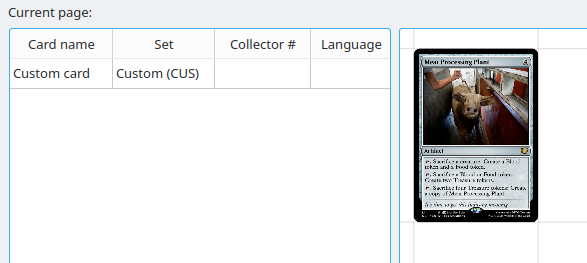
This feature is new in version 0.24
Deck list import
The importer supports multiple different deck list formats, including, but not limited to XMage, MTG Arena, and Tappedout.net. The importer also supports directly downloading public deck lists from various deck list database websites.
Deck lists can also be translated into your preferred language (subject to image availability on Scryfall), if you want to print non-English cards. Or translate everything to English, if you don’t want those Japanese foils in the deck list you got:
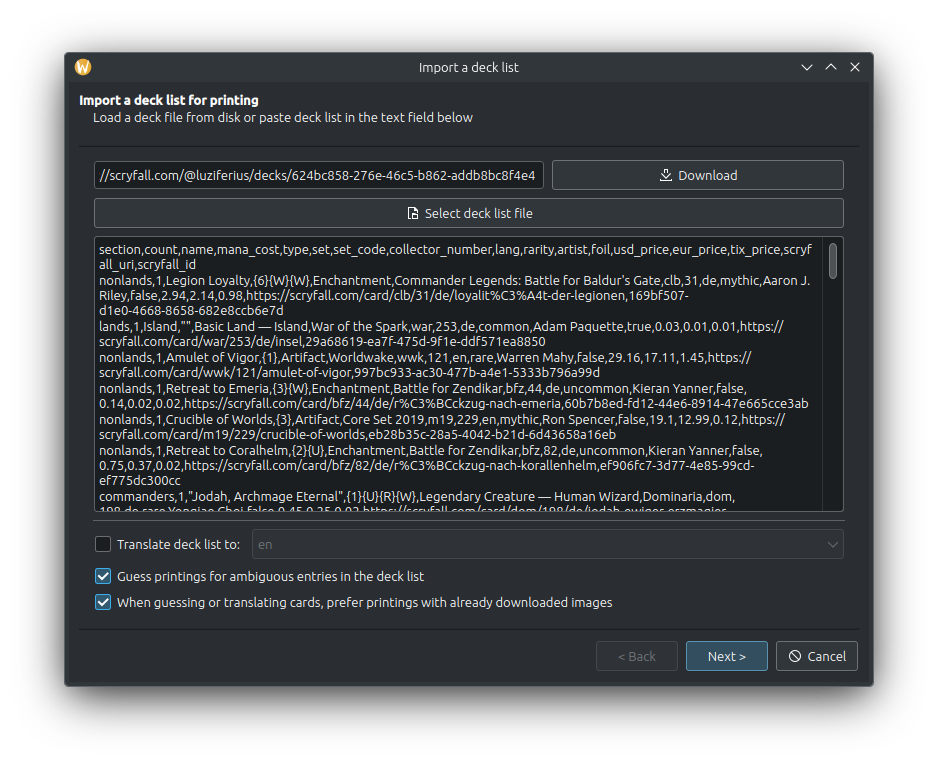
When downloading a deck list, the app can automatically determine the file format. For lists loaded from disk or pasted from clipboard, you have to set the format manually. In any case, some formats, like the TappedOut format offer optional parts, like a Maybe-board or a buy-list. You can adjust, if you want to include those optional parts in the deck list, or omit them:
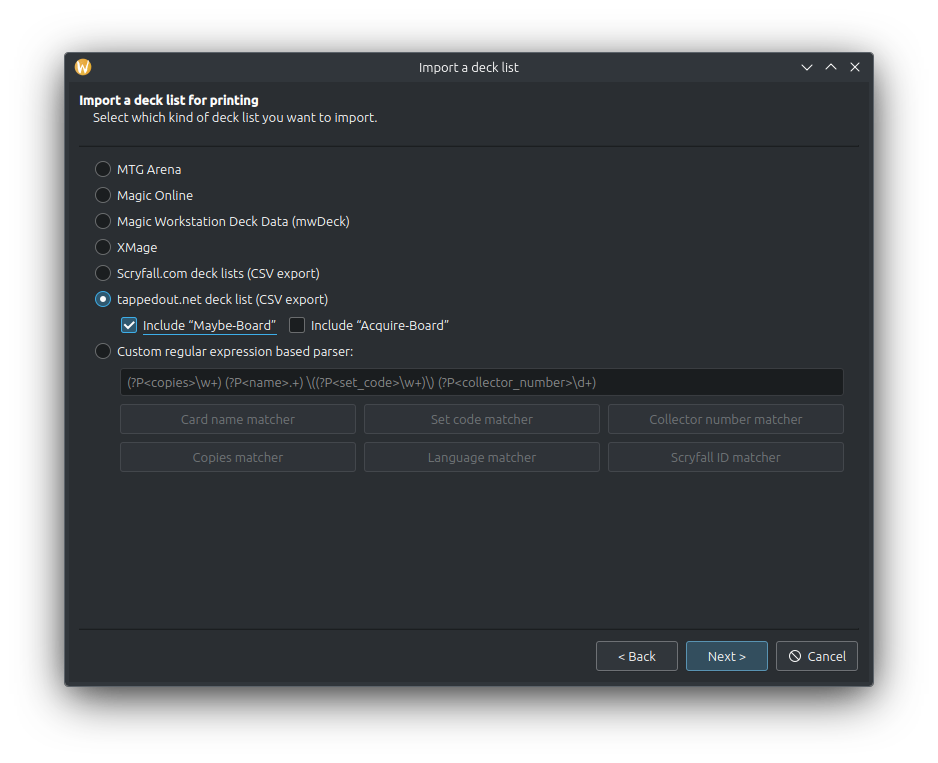
And finally, you can overwrite individual card choices made in the deck list or remove cards. The “Remove basic lands” button removes all basic lands from the deck list. In the settings, you can configure if this should also remove Wastes or Snow-covered basic lands. If you don’t want to waste your ink on basic lands, you get the choice to omit them:
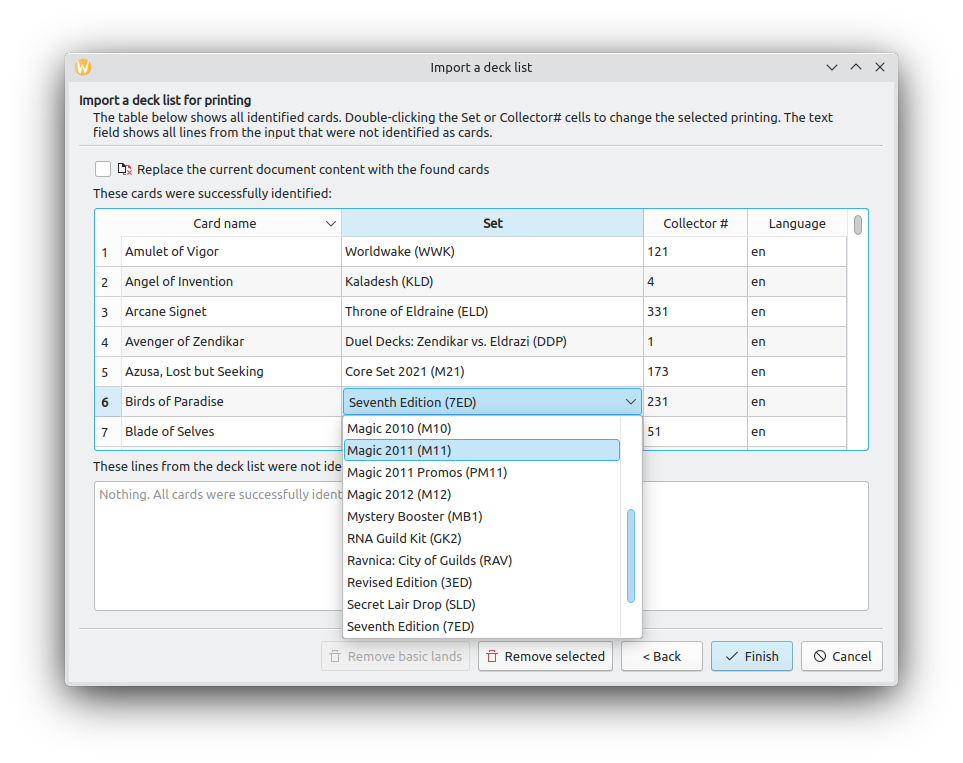
Also, the columns in the table above can be sorted, and the shown order will be kept for the imported cards. The default order is the order given by the deck list, but with the sorting, you can opt to import in alphabetical order, or group the cards by the set they are in, or by the card language.
Settings
The paper size, margins and spacing between cards is fully configurable. You can also enable or disable rendering of cut markers. The setting here is used for new documents and can be overwritten for each document individually.
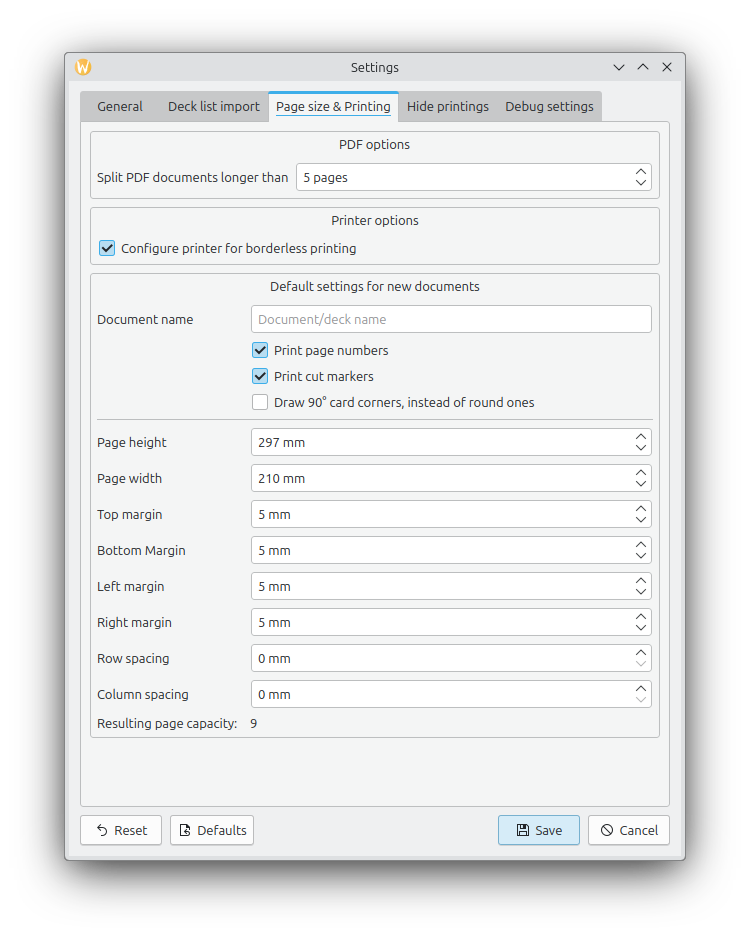
The print hiding settings allow you to hide cards based on some properties. If you dislike white-bordered cards, you can hide them here globally. The globe buttons open the Scryfall website in your web browser to show you the cards affected.
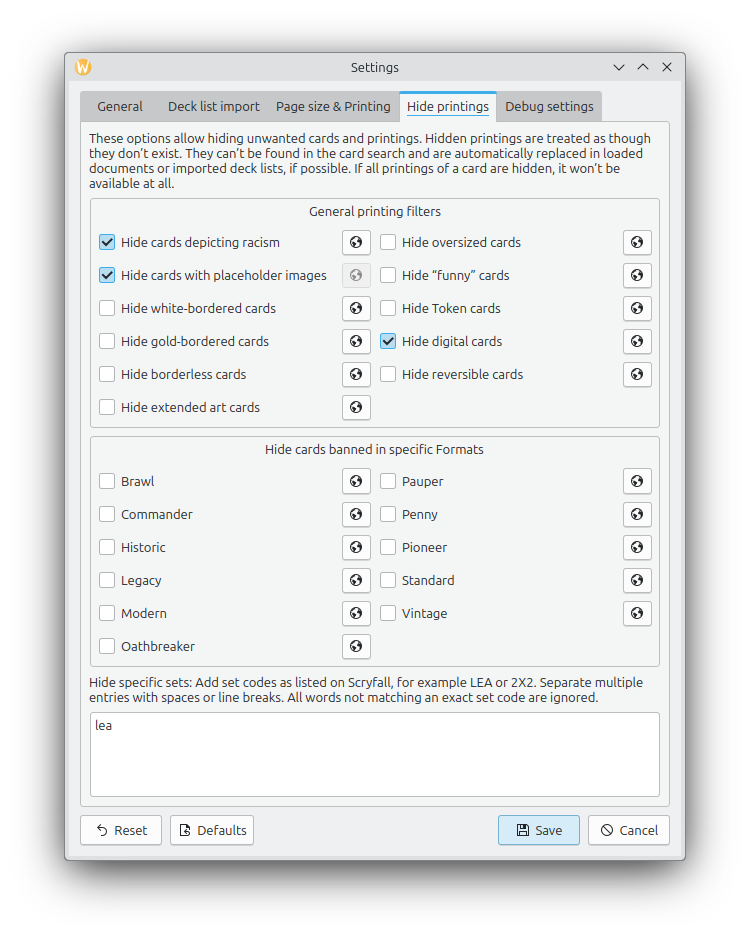
Printing
Printing uses your system’s native printing support, shown here is the native printing dialog on Linux/KDE5. You can use all printers connected to your system.
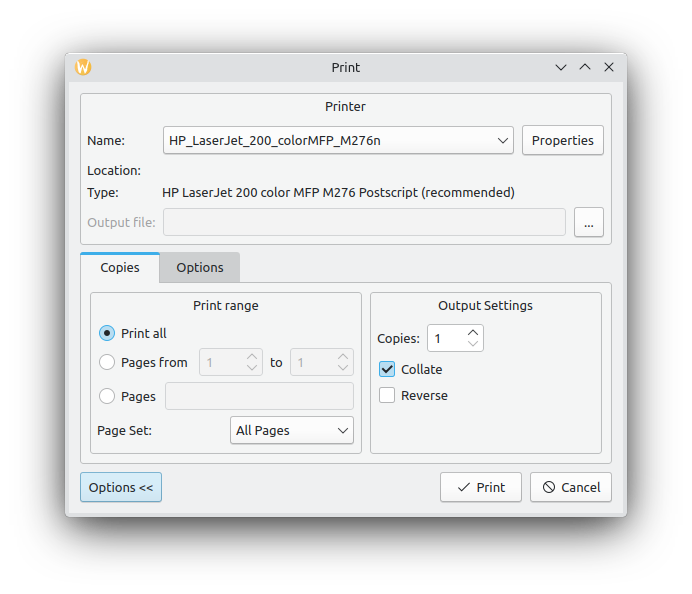
A closeup of the space between images, once with cut markers and once without: